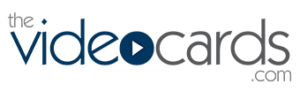At theVideoCards, we understand the importance of seamless content updates for your video brochures, video mailers, and video boxes. Whether you’re showcasing products, services, or compelling stories, keeping your video content fresh is important. Or, perhaps you want to personalize each video brochure with a video created specifically for each client. In this detailed guide, we’ll take you step by step through the uploading process and provide troubleshooting tips to ensure a hassle-free experience.
Uploading Your Videos
- File Preparation
Before you begin, ensure your video file aligns with the native resolution of your brochure’s screen. Refer to the resolution for individual diagonal screen sizes.
4″, 4.3″, 4.5″: 800×480
5″: 854×480
6″: 960×540
7″, 9″, 10″: 1024×600 - File Conversion
Utilize Adobe Express or any preferred video conversion tool (Adobe Media Encoder) to adjust the resolution. Save the file in MP4 format with a recommended bitrate of around 5 MBs. For smaller screens (4″ – 5″), consider optimizing the bitrate to 3 MBs to ensure smooth playback. - Connect to Your Computer
Using the USB cable provided with your brochure, connect it to your computer. Use the cable that came with the brochure for optimal file transfer. - Accessing the Drive
Upon connection, a new drive should appear on your computer. In case it doesn’t, navigate to the file explorer and locate the newly available drive. Delete any existing files on the brochure to make room for the new content. - Copying and Pasting
Copy your freshly converted video file and paste it onto the brochure drive. Once the file transfer is complete, safely disconnect the USB cable. - Reopening the Brochure
To ensure the seamless playback of your new content, close and reopen the brochure. Your updated video will now play effortlessly, captivating your audience.
Pro Tip: For those looking to enhance their presentations further, remember that brochures can play multiple files in alphanumerical order. Rename your files to curate a specific playback sequence.
For Brochures with Image Slideshow Functionality
- If your brochure boasts an Image Slideshow function (must be requested), maintain organization by uploading video files to the designated “Video” folder and JPG files to the “Image” folder. The multimedia experience will seamlessly transition from videos to images.
Troubleshooting Tips
- “NO FILE” Message
If you encounter a “NO FILE” message, the resolution might be incorrect. Delete the existing file and upload a new one in the appropriate resolution. - New File Doesn’t Play
Ensure that you briefly close the brochure after uploading and disconnecting it from the computer. This step is crucial to initiate the playback of the new file. - No Drive Available on Your Computer
If the brochure isn’t recognized for upload, consider trying a different USB cable. Ensure there are no file locks preventing the deletion of files from the brochure. Confirm that your computer is configured to open new available drives. - Not Enough Space for New File Upload
On Mac, ensure that the Trash folder is emptied, creating space for the new content. - Can’t Upload a New File
If you’ve exhausted all the above steps without success, attempt to reformat the brochure on a PC. This action effectively deletes any previously stored files, providing a clean slate for new uploads. - Files Play in the Wrong Order
To control the playback sequence, rename your files based on the desired order (e.g., 01.mp4, 02.mp4, 03.mp4). - Every video I make on my iPhone does not fit. What should I do?
On iPhone (or many Android phones as well), you can shoot a video at different resolutions, including 720p, 1080p, and 4K. Video brochures are not designed to handle larger resolutions like 1080p or 4K. Please convert your video to a lower resolution based on the screen size of the brochure you purchased.
Ensure your video brochures consistently deliver captivating content by following these detailed guidelines. Trust theVideoCards for a multimedia experience that captivates and communicates effectively.